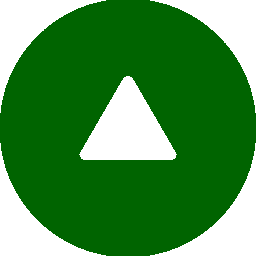データの入力/修正
 データの入力
データの入力
グリッドシート内のセルを選択して、データを入力します。
データ入力には文字や数値などを直接入力する場合と、 プルダウンリストから選択して入力する場合の2種類があります。

データ入力には文字や数値などを直接入力する場合と、 プルダウンリストから選択して入力する場合の2種類があります。

 文字や数値などの直接入力
文字や数値などの直接入力
- 入力対象項目のセルをクリックすると、キーボードからの入力が可能な状態になります。

- キーボードから文字または数値を入力し、[Enter]キーを押します。
入力が確定され、入力データが表示されます。

 プルダウンリストからの選択入力
プルダウンリストからの選択入力
- 入力対象項目のセルをダブルクリックします。

- プルダウンリストが表示されます。
プルダウンリストから選択すると入力が確定され、選択されたデータが表示されます。

 データの修正
データの修正
グリッドシートに入力したデータは、後から自由に修正することができます。
修正は、セル全体だけでなく、部分的に修正することも可能です。
 データ全体の修正
データ全体の修正
- 修正するセルをクリックし、カレントセルにします。

- キーボードから文字または数値を直接入力し、[Enter]キーを押します。
新しいデータを入力すると、既存のデータが新しいデータで上書きされます。

 データの一部の修正
データの一部の修正
- 修正するセルをダブルクリックします。
セル内で修正する文字列を選択し、反転表示されている状態にします。

- キーボードから文字または数値を直接入力し、[Enter]キーを押します。
新しいデータを入力すると、既存のデータが新しいデータで上書きされます。

 編集ダイアログでの修正
編集ダイアログでの修正
グリッドシートで行番号のラベルをダブルクリックすると編集ダイアログが表示され、
入力したデータを修正することができます。
例)柱断面リスト
- 行番号のラベルをダブルクリックし、編集ダイアログを表示します。

- 編集ダイアログで名称、断面形状、寸法などを設定します。
設定後、[OK]ボタンをクリックします。

- 編集ダイアログで変更した内容は、グリッドシートに反映されます。